Таблицу в Ворде можно использовать, если вы хотите:
- создать прайс-лист;
- дать краткий обзор по нескольким продуктам;
- указать график работы;
- вставить календарь, матрицу, список и так далее.
Как создать таблицу в Ворд
Все зависит от того, какая версия офиса стоит на вашем компьютере. В более новых версиях шире функционал и интуитивный интерфейс.
Важно! Word 2003 не поддерживает форматы документов xlsx и docx. На Windows 10 не поддерживается Office ниже 2010.
Мы советуем использовать более новые версии офиса, однако остались еще старожилы, которые до сих пор пользуются Вордом 2003. Поэтому мы расскажем о том, как создавать таблички в старых и в новых версиях программы.
Как создать таблицу в Word 2007 и Word 2010
Интерфейс и возможности Ворда, начиная с версии 2007 года, ничем не отличаются. Существует 5 основных способов.
Вручную
Если нужно не более, чем 10 строк и 8 столбцов , пользуемся этим вариантом.
Переходим во вкладку «Вставка» и нажимаем на «Таблица». Затем выбираем нужное количество ячеек. 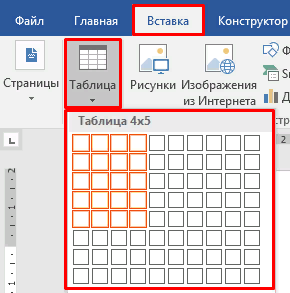
Команда «Вставить таблицу»
Используется при необходимости большого количества граф.
Нажимаем «Вставка» -> «Таблица» -> «Вставить таблицу». 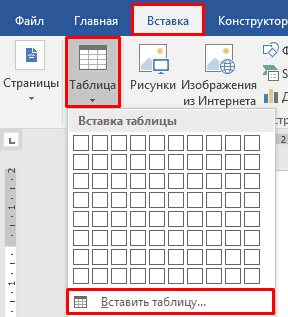
Затем вводим число строк и столбцов в появившемся окне. 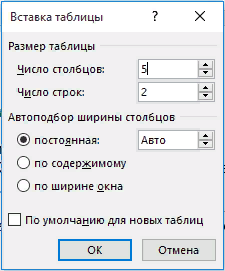
Здесь же можно отрегулировать автоподбор ширины столбцов:
- постоянная: все столбцы будут одинаковые, той ширины, которую вы укажете, либо авто;
- по содержимому: ширина будет подбираться по наибольшему содержимому ячейки;
- по ширине окна: таблица на всю страницу, ширина столбцов одинаковая.
Нарисовать таблицу от руки
Этот вариант используется, если нужны нестандартные ячейки и заголовки. Например, если нужно создать бухгалтерский отчет по кварталам. Огромный плюс в том, что творить с ними можно все, что заблагорассудится. Минус — это самый долгий вариант из всех. Зато потом получается вот такая красота: 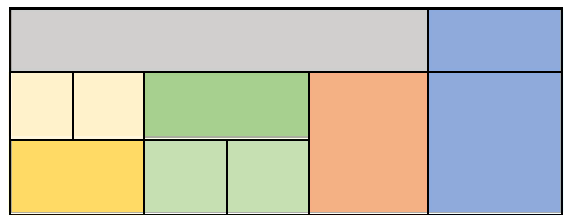
Для этого во вкладке «Вставка» -> «Таблица» нажимаем «Нарисовать таблицу». 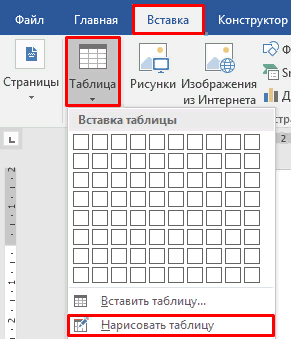
Курсор превратится в карандашик, который при зажимании позволит обозначить внешние границы. Размер можно оценить благодаря пунктирному прямоугольнику, который появится перед вами. 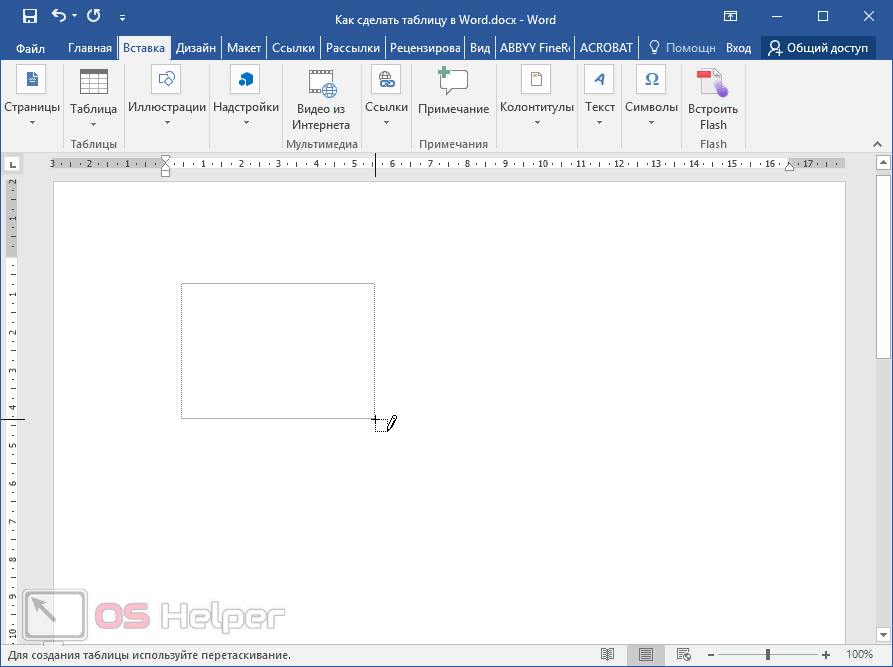
Точно таким же способом рисуем внутри ячейки нужной формы и размера. 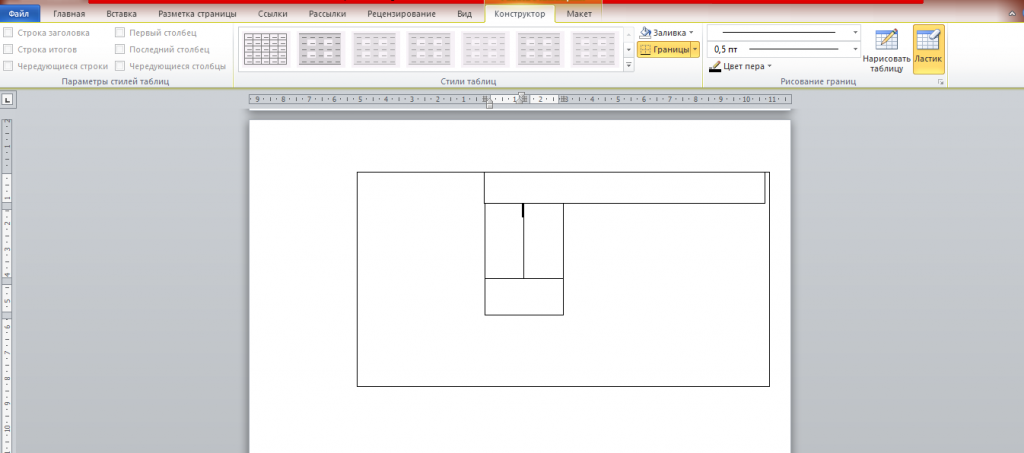
Удалить ненужные линии и ячейки и даже всю таблицу можно с помощью инструмента «Ластик».
Вставить таблицу «Excel»
Это удобно, если нужно вставить формулы и произвести вычисления (например, подбить бюджет, подсчитать доходы и расходы).
Для этого в разделе «Вставка» -> «Таблица» выбираем «Таблица Excel». 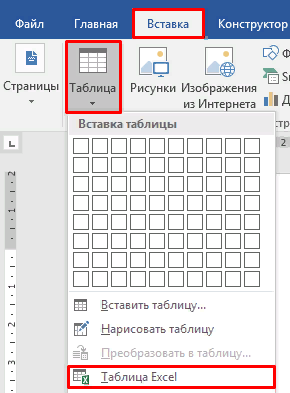
После этого перед вами появится окно как в программу Excel. Можно изменять границы, а также использовать весь функционал Excel. 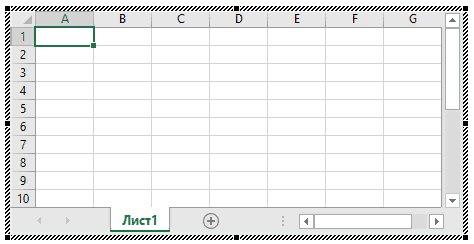
Чтобы закончить работу, кликаем на листе за пределами границ и нажимаем Esc. Щелкнув по таблице мышкой дважды, можно вновь открыть ее редактирование.
Этот способ имеет смысл, только если вам нужно сочетать как вычисления Excel, так и большие портянки текста (например, при написании рефератов, курсовых и дипломных работ). Если же нужны только вычисления, лучше не мудрить, а сразу обратиться к программе Excel.
Экспресс-таблицы
Самый быстрый способ — использовать готовую форму. Плюс: все есть, нужно только внести свои данные. Минус: ограниченное количество шаблонов.
Нажимаем «Вставка» -> «Таблица» -> «Экспресс-таблицы». 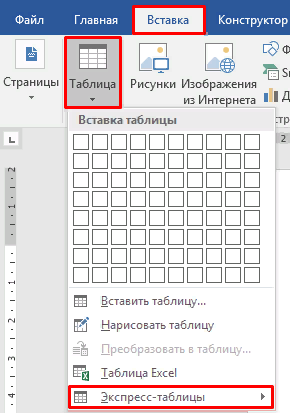
Выбираем из списка нужный вариант и просто вводим свои данные. 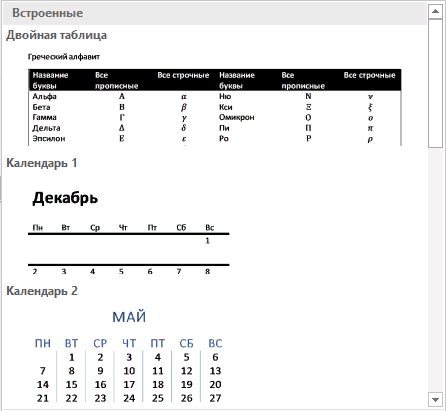
Здесь есть двойные таблицы, несколько видов календарей, матрица, таблицы с подзаголовками и табличный список.
Как создать таблицу в Word 2003
В Ворде 2003 функционал более скудный. Например, с панели управления можно добавить только 4×5 граф, а команда «Экспресс-таблицы» вообще отсутствует. Но если вы все же предпочитаете пользоваться этой версией, мы расскажем, как в ней работать.
Нажимаем «Таблица» -> «Вставить» -> «Таблица». 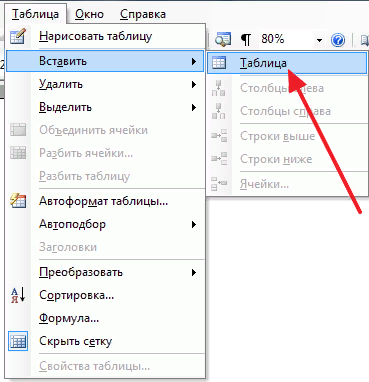
Затем подбираем количество ячеек и устанавливаем автоподбор. 
Чтобы нарисовать таблицу, нажимаем «Таблица» -> «Нарисовать таблицу», после чего для обозначения границ, заливки, сортировки значений выбираем команду «Панель границ» на панели инструментов.
Для вставки таблицы из Excel используем соответствующую кнопку на панели инструментов.
Что нужно запомнить о таблицах в Ворде
- есть 5 способов создать таблицу: через виджет (если нужна маленькая таблица), через специальную вкладку (для объемных таблиц), вставить из Excel, нарисовать от руки (для нестандартных таблиц) и экспресс-таблицы (готовые шаблоны);
- лучше выбирать MS Office более новых редакций, потому что там, в отличие от Word 2003 более мощный функционал;
- не стоит вставлять таблицу Excel в Ворд, если у вас нет текста, а нужны только вычисления.



