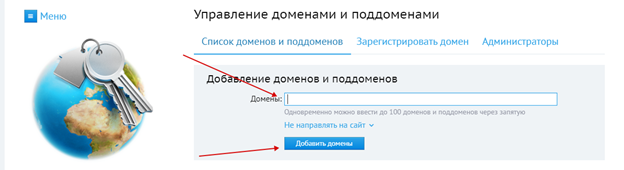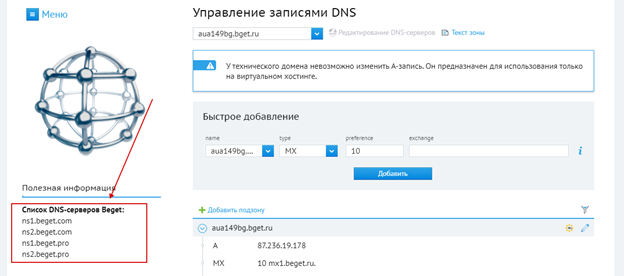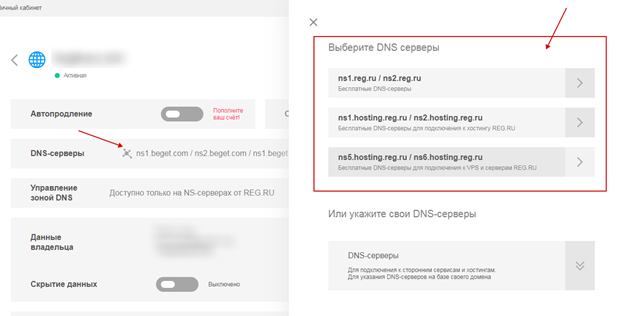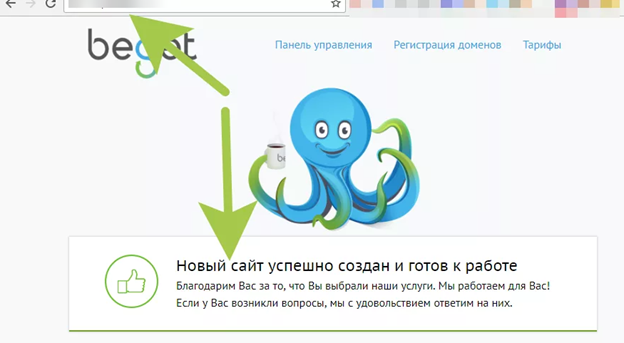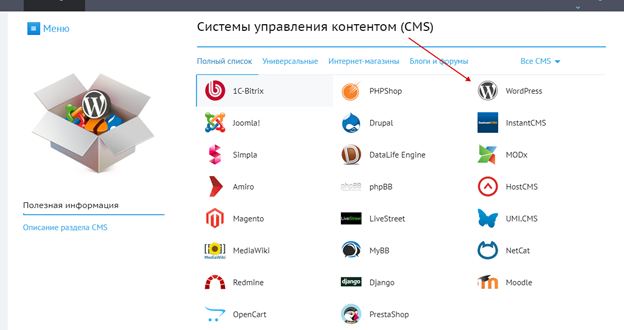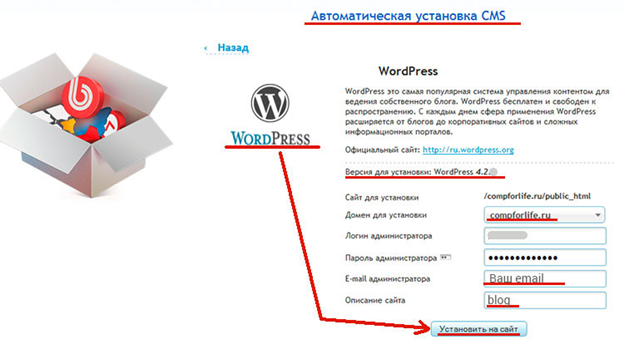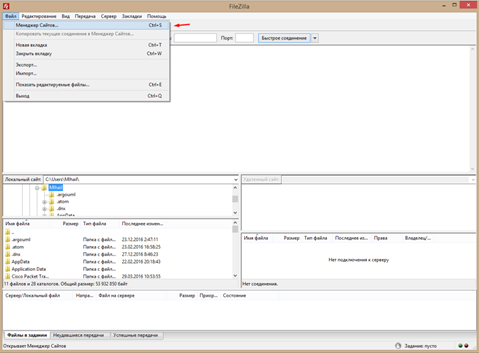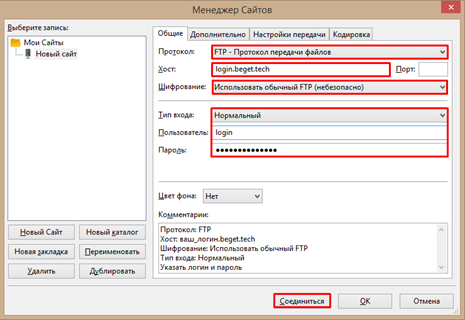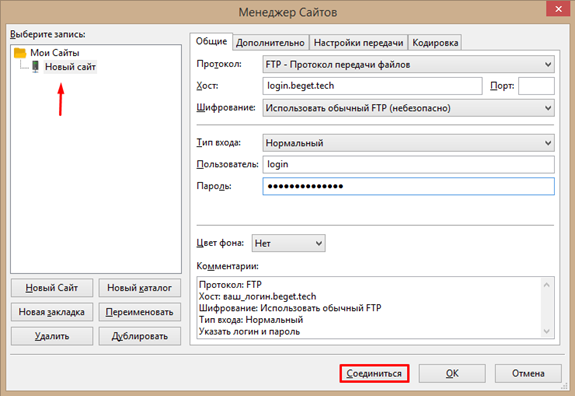Размещение сайта на хостинга – обязательное условие для того, чтобы его увидели пользователи. Однако перед установкой нужно зарегистрировать домен, проплатить хостинг-услуги и делегировать доменное имя (привязать к хостеру путем прописывания DNS).
Привязка домена к хостингу
Первое, что нужно сделать – добавить домен в панель управления хостингом:
Затем откройте сайт регистратора и пропишите DNS адреса хостинга, которые были присланы вам в письме или находятся в личном кабинете:
Заполните в соответствующую форму в кабинете регистратора:
Обычно на привязку уходит 1-2 часа, но порой приходится подождать и дольше (до 24 часов). Чтобы проверить, прикреплен ли домен, просто вбейте в строку браузера урл-адрес сайта.
Затем авторизуйтесь в панели управления и откройте раздел CMS. Рассмотрим на примере Вордпресс:
Заполните все данные и нажмите «Установить на сайт»:
Теперь нужно подождать около 5 минут, пока пройдет установка файлов движка. Когда придет уведомление об установке, нажмите на адрес сайта:
После установки движка ваш сайт может быть готов к работе. Можете приступать к настройке его внешнего вида и оптимизации.
Загрузка файлов сайта на хостинг
Если у вас уже создан сайт на локальном диске или вам нужно перенести его на другой хостинг, то выберите один из следующих способов:
Загрузка через файловый менеджер хостера
- У всех хостинг провайдеров предлагается файловый менеджер в панели управления (ПУ). Но проверьте, чтобы была возможность создать и распаковать архив.
- Убедитесь, что конфигурационные файлы были изменены согласно правилам хостинга. Чаще всего приходится менять имя пользователя базы данных, её название и пароль.
- Заархивируйте файлы сайта на компьютере (в формате .zip).
- Загрузите архив на хостинг через файловый менеджер в корневую папку public_html, после чего распакуйте архив.
- Проверьте работу сайта, открыв его в браузере.
Через FTP-клиент Filezilla или Total Commander
Использовать сторонние FTP-клиенты намного удобнее, чем те, которые предлагает хостер. Но у них есть один недостаток – нет возможности распаковки архивов. При этом ФТП-клиент заливает их поочередно, поэтому требуется больше запросов к серверу. Поэтому если у вас недостаточная скорость интернета, то на закачку уйдет много времени (особенно, если файлов будет много). Но есть решение: создать архив и залить его через ФТП-менеджер, после чего распаковать через внутренний ФТП-клиент на сайте хостер-провайдера.
Пошаговая инструкция:
Первый этап – настройка соединения ФТП-клиента с сервером Beget в Filezilla.
Откройте «Файл» – «Менеджер файлов или воспользуйтесь комбинацией клавиш Ctrl+S. В открывшемся окне нажмите «Новый сайт».
Затем задайте любое имя подключению. В нашем случае, это «Новый сайт». В правой части укажите реквизиты, которые вы получили на почте при активации хостинга или можно воспользоваться главным доступом (login и password, который вы используете для авторизации).
В поле «Тип Входа» задайте значение «Нормальный»:
Когда все данные были заполнены, нажмите «Соединиться» и подождите пока произойдет подключение. Программа заполнит все реквизиты, поэтому при следующей авторизации их не придется указывать повторно.
После подключения в одной части отобразятся локальные файлы, а в другой – файлы и директории на удаленном сервере. Чтобы переместить их, достаточно перетянуть из одной части в другую. Также вы можете задавать права, редактировать или удалять файлы.
Если вдруг при добавлении файлов сайта возникли какие-то проблемы, можете написать в техническую поддержку хостера, где вам должны помочь.
А какой способ используете вы? Поделитесь опытом в комментариях.